Hola Amigos:
XAMPP es el nombre con el que se le conoce a los "amigos de PHP", es un software que nos permite instalar de manera fácil el APACHE (Servidor Web), PHP (Plataforma y Lenguaje de Programación Web Dinámica por Excelencia), y el MySQL (Gestor de Base de Datos). Es tan sencillo como Descargar y Descomprimir, y mejor aún es multiplataforma. Citaré el texto de su propia página:
"Muchos usarios saben por experiencia propia que la instalación de un servidor web Apache no es fácil y que se complica aún más si se desea agregar MySQL, PHP y Perl.
XAMPP es una forma fácil de instalar la distribución Apache que contiene MySQL, PHP y Perl. XAMPP es realmente simple de instalar y usar - basta descargarlo, extraerlo y comienzar."
Puedes encontrar más referencias en su página: htpp://www.apachefriends.org
La instalación la realizaremos en 4 etapas:
a. Descargar el XAMPP.
b. Descomprimir el XAMPP en la carpeta /OPT.
c. Convertir al XAMPP en una "Aplicación al Inicio".
d. Configuración Básica.
Empecemos con nuestro tutorial:
a. Descargar el XAMPP.
1. Nos vamos al URL que se muestra en la imagen: http://www.apachefriends.org/en/xampp-linux.html
Ahí encontramos el XAMPP que necesitamos, en este caso el XAMPP para Linux (el XAMPP está disponible para otros Sistemas Operativos también).
Hacemos clic donde dice "XAMPP Linux 1.7.7" que es la versión actual, tal vez para cuando veas este tutorial habrá una versión superior ya que el XAMPP se actualiza constantemente.
Si deseas te puedes ir de frente al siguiente link, descargar el XAMPP para Linux y evitar todos los pasos anteriores: http://sourceforge.net/projects/xampp/files/BETAS/xampp-linux-1.7.7.tar.gz/download
Listo con esto tu navegador ya está descargando el XAMPP.
b. Descomprimir el XAMPP en la carpeta /OPT.
2. Una vez descargado el XAMPP necesitamos abrir el Explorador en modo ROOT (Super Usuario).
- Para ello presionamos la combinación de teclas "ALT + F2" para abrir el cuadro de diálogo "Ejecutar".
- Dentro escribimos el comando "gksu nautilus" + "Ejecutar" como se ve en la figura. Esto abrirá el Explorador llamado "nautilus" en modo "ROOT".
3. Ingresamos nuestra contraseña de ROOT (Super Usuario) + "Aceptar".
4. Abierto el navegador en modo ROOT ingresamos al Sistema de archivos y nos ubicamos en el directorio donde descargamos el XAMPP, generalmente es:
/home/(usuario: en mi caso se llama "marcelo")/Descargas
Tal como se ven en las imágenes que siguen más abajo paso a paso (tú puedes haber descargado el XAMPP en otra ubicación, no necesariamente esta).
5. Encontramos el XAMPP en formato comprimido tar.
6. Anticlic + "Copiar".
7. Nos posicionamos nuevamente en el "Sistema de archivos" como se muestra en la imagen y abrimos la carpeta:
/OPT
8. En mi caso aún no contiene nada, está vacía.
9. Anticlic + "Pegar".
10. Anticlic + "Extraer aquí".
11. Vemos que automáticamente se descomprime y se auto renombra como "lampp".
12. Sí deseas puedes eliminar el archivo comprimido porque ya no lo necesitamos.
13. Y queda la carpeta "Lampp" la cual contiene los servicios que necesitamos.
c. Convertir al XAMPP en una "Aplicación al Inicio".
14. Sin embargo aún no funcionan los servicios, podríamos activarlos en este momento manualmente con el "gksu" o el "su", el primero en modo gráfico y el segundo en terminal, pero vayamos de frente a convertir al XAMPP en un programa que se inicie con el Sistema Operativo, porque eso es realmente un servicio, un programa que se inicia con el Sistema Operativo sin necesidad de iniciarlo manualmente.
- Presionamos la combinación de teclas "ALT + F2".
- Escribimos: "gksu gedit /etc/rc.local" + "Ejecutar".
15. Ingresamos nuestra contraseña de ROOT (Super Usuario) + "Aceptar".
16. Con esto se abre el archivo "rc.local" usando el "GEDIT" que es un editor de texto plano sencillo, ubicaremos el cursor antes de la línea que dice exit 0.
17. Ingresamos las siguientes dos líneas como está en la imagen:
#Iniciar XAMPP
/opt/lampp/lampp start
La primera Linea: "#Iniciar XAMPP" es sólo un comentario, es opcional, inicia con el símbolo "#" que indica comentario en UNIX.
La segunda línea: "/opt/lampp/lampp start" es la que inicia los servicios cada vez que inicia el sistema operativo, esa si es obligatoria.
18. Clic en el botón "Guardar".
Podemos cerrar la ventana (el GEDIT).
Importante: Llegado hasta aquí tienes que reiniciar tu PC, para que conjuntamente con el Sistema Operativo se inicien los servicios del XAMPP.
d. Configuración Básica.
19. Ahora que reiniciamos nuestra PC ya se iniciaron los servicios del XAMPP. Abrimos el navegador de nuestra preferencia.
20. Ingresamos en la barra de direcciones del navegador: http://localhost
Con esto estamos llamando al servidor Web.
21. Luego de ingresar el URL vemos que el Servidor Web (APACHE) está funcionando correctamente como se muestra en la imagen.
Clickeamos en "Español" para ver las opciones del Servidor en nuestro idioma, a menos que quieras verlo todo en Chino Mandarín XD, cosa que no te recomiendo.
22. Finalmente vemos las opciones de configuración y administración en nuestro idioma, así es como el XAMPP se verá de ahora en adelante.
23. Hasta acá ya hemos verificado el Servidor Web, el APACHE, pero aún nos falta verificar el Servidor de Base de Datos, el MySQL, para ello clickamos en "phpMyAdmin" como se ve en la imagen.
24. Cuando se ven en el navegador las opciones del phpMyAdmin (la interface de administración gráfica de MySQL) como se ve en la imagen significa que nuestro servidor de Base de Datos está funcionando correctamente.
Por defecto se ve en alemán, y lo único que se decir en alemán es Heineken, así que seleccionamos "Español" para ver el phpMyAdmin en nuestro idioma y poder administrar el MySQL cómodamente.
25. Felicidades, hemos terminado la configuración básica del XAMPP.
Conclusiones:
Hoy día hemos aprendido a:
- Usar el "gksu" que es un fork para ser ROOT en modo gráfico, sin usar la consola.
- El Explorador en GNOME se llama "Nautilus" y lo hemos usado en modo administrador.
- El GEDIT es un editor de texto plano que también se puede usar para tareas administrativas, como modificar archivos de configuración como el "local.rc" en modo ROOT.
- A Instalar el XAMPP, lo más importante, ya tenemos el APACHE, PHP y MYSQL funcionando en nuestro sistema operativo.
- Hemos aprendido a crear un Servicio, programa que se inicia con el sistema operatico de forma automática.
Y ya podemos empezar a programar en PHP y gestionar bases de datos con MySQL, el próximo post estará dedicado a nuestro primer "hola mundo" en PHP y luego también le dedicaremos un artículo a la instalación de JAVA y TOMCAT con NETBEANS como IDE.
Y ya estaremos empezando a programar en nuestro sistema operativo open source, free favorito, LINUX DEBIAN.
Hasta el próximo post.
Marcelo Chamorro Avendaño.

XAMPP en LINUX : Aprende a Instalar PHP y MYSQL de la Manera más Sencilla por Juan Marcelo Chamorro Avendaño se encuentra bajo una Licencia Creative Commons Atribución-NoComercial-SinDerivadas 3.0 Unported.
Permisos que vayan más allá de lo cubierto por esta licencia pueden encontrarse en http://marcelodata.blogspot.com/.
























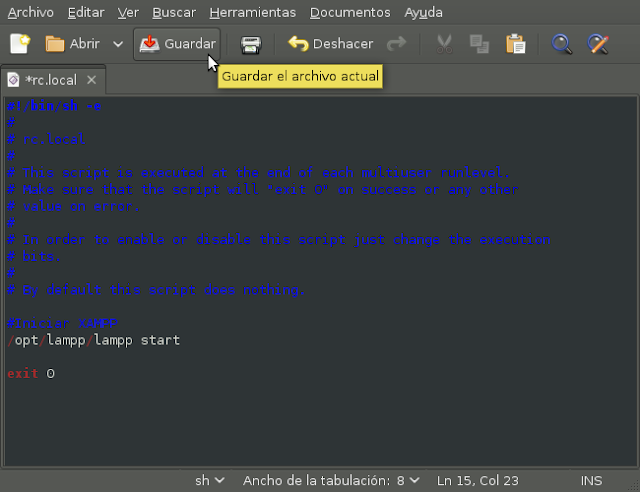






Estos pasos se pueden seguir en cualquier distribución?
ResponderEliminarY por cierto, Excelente Blog, Exitos... :D
ResponderEliminarGracias Dieguito, esta pensado para GNOME, para DEBIAN y distros derivadas como UBUNTU, pero en teoría es aplicable otras distros, el XAMPP está pensado para todas las distros de linux también gracias por los ánimos Dieguito un gran abrazo
ResponderEliminarGracias a ti Marce por tu tiempo, y gracias por la información, es muy util para los que empezamos en el software libre como yo jejeje XD
ResponderEliminarMuy buen tutorial Marcelo! Esperando el tuto de PHP. Saludos!
ResponderEliminarhola vi tu tutorial y te felicito!
ResponderEliminarpero despues de todo tengo un problema
en mi ubuntu 11 cuando carga el localhost en el navegador y selecciono un idioma; simplemente, no sucede nada se queda en la misma pagina.
no me muestra ningun mensaje, error ni nada por el estilo
:/
gracias!
Hasta ahora no he encontrado una nueva herramienta genial para trabajar con MySQL en ubuntu - Valentina Studio. Es la edición gratuita puede hacer las cosas más de las muchas herramientas comerciales!
ResponderEliminar¡Muy recomendable comprobarlo. http://www.valentina-db.com/en/valentina-studio-overview